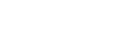如何使用屏幕阅读器创建ppt,ppt实用技巧--macOS
- 啊南
- 1564阅读
- 2020.07.14
通过键盘和 VoiceOver (内置 macOS 屏幕阅读器)使用 PowerPoint 来创建、阅读和编辑演示文稿。 PowerPoint 演示文稿是幻灯片放映。 每张幻灯片如同一张画布,可在其中添加图片、文字和形状,帮助你构建故事。
注意:
Microsoft 365 的新增功能是逐渐向 Microsoft 365 订阅者发布的,因此你的应用可能还没有这些功能。 若要了解如何更快速地获取新功能,请加入 Office 预览体验计划。
若要了解键盘快捷方式,请转到 PowerPoint for Mac 中的键盘快捷方式。
本主题假设你正在使用内置的 macOS 屏幕阅读器 VoiceOver。
PowerPoint 具有用于执行各种任务的不同视图。 例如,若要向幻灯片添加内容,通常使用“普通”视图,或如果要创建演示文稿的大纲或情节提要,则可能使用“大纲视图”。 “幻灯片放映”视图适用于在计算机上演示幻灯片,而“演示者视图”可用于为演示者和观众显示不同的屏幕。
打开 PowerPoint
在 Mac 上,按 Command+Shift+A 可在“查找工具”中打开“应用程序”视图。
键入 M,直接转至以“M”开头的应用程序。
按 Tab 键,直到听到: "Microsoft PowerPoint 应用程序"。
若要打开 PowerPoint ,请按 Command + 向下键。
登录到您的 Microsoft 帐户
若要充分利用 PowerPoint 功能,请登录到你的 Microsoft 帐户。
执行下列操作之一:
按照打开的 PowerPoint中的说明打开 PowerPoint 。
如果你已在 "普通" 视图中编辑演示文稿,并且想要登录,请按 Shift + Command + P。 你将听到: "根据模板新建"。
"模板" 视图中的 "土地"。 按 Tab 键,直到听到: "登录,帐户设置,菜单按钮"。
按空格键。 “登录”对话框将打开。 你将听到: "键入你的电子邮件或电话号码"。
键入您的电子邮件或电话号码,然后按 Return。 VoiceOver 报出: "密码,安全编辑文本"。
键入密码,然后按 Return。 如果听到“‘开始使用 PowerPoint’按钮”,按空格键转到该应用程序。
登录后,若要开始一个空白演示文稿,请按 Return。
注意: 如果使用组织中的帐户,登录步骤可能略有不同。 例如,可能需要使用 PIN 或智能卡。
提示: 如果上次使用时未注销 PowerPoint ,则应用打开时不会提示你登录。
打开一个演示文稿。
在 PowerPoint 中,按 Command + O。
将打开用于选择位置和文件的对话框。 如果以前打开过 PowerPoint 文件,则该文件已被选中。
若要导航对话框,请使用 Tab 和箭头键。 移动时,VoiceOver 将报出各项。 若要在对话框中输入列表,按 Control+Option+Shift+向下键。 若要选择或打开某个文件,位于该文件上时,请按 Control+Option+空格键。
读取幻灯片内容
在 PowerPoint 中,您可以在多个视图中处理幻灯片,这些视图提供独特的功能。 可以在每个视图中阅读幻灯片内容。
在“普通”视图中阅读幻灯片内容
若要转到“普通”视图,请按 Command+1。
在 PowerPoint 演示文稿中,反复按 F6 导航到缩略图窗格。
按 Control+Option+Shift+向下键进入窗格。
按向上或向下键在“缩略图窗格”中的幻灯片之间移动。 移动时,VoiceOver 将报出幻灯片标题。
在要阅读的幻灯片的缩略图上,按 Tab 键移动到幻灯片区域。
若要选择幻灯片的内容,请按 Control+Option+Shift+向下键。 VoiceOver 将读出幻灯片上项的数量和当前所选项的名称。 例如,在包含标题文本框和文本框(带文本内容)的幻灯片上,VoiceOver 将报出:“位于幻灯片编辑器窗格中,版式区域,2 个项,标题文本框,文本框”。
若要选择和读取文本框中的内容,按 Control+Option+Shift+向下键,然后 VoiceOver 会读出这些文本。
若要在幻灯片上移至下一个项,先按 Control+Option+Shift+向上键返回,然后按向下键。
若要选择和读取项的内容,按 Control+Option+Shift+向下键,然后 VoiceOver 会读出这些文本。
在“幻灯片浏览”视图中阅读幻灯片标题
转到“幻灯片浏览”视图,按 Command+2。 VoiceOver 将读取当前所选幻灯片的标题。
使用箭头键在幻灯片和分区中导航。 移动时,VoiceOver 将读取标题。
在“备注页”视图中阅读幻灯片备注
若要转到“备注页”视图,请按 Command+3。 你将听到: "备注页视图,布局区域"。
按 Control+Option+Shift+向下键选择页面,然后转到页面的第一个项。 第一个项是幻灯片图像。
若要导航到 "备注页" 部分,请按 tab 键。 VoiceOver 读取并选择备注文本。
在“大纲”视图中阅读幻灯片内容
若要转到“大纲”视图,请按 Command+4。
反复按 F6,直至 VoiceOver 报出:“大纲窗格,版式区域”。
按 Control+Option+Shift+向下键选择窗格。 VoiceOver 将从第一张幻灯片开始读取幻灯片内容。
在“演示者视图”中阅读演示者备注
若要转到 "演示者" 视图,请按 Option + Return。
若要移动到 "演示者备注" 部分,请重复按 Control + Option + 向右键或向左键,直到 VoiceOver 报出: "备注窗格,布局区域"。
按 Control+Option+Shift+向下键选择备注,然后 VoiceOver 会读出这些备注。 若要取消选择,请按 Control+Option+Shift+向上键。
在“幻灯片”视图中阅读幻灯片内容
若要开始幻灯片放映,请按 Command + Shift + Return。
若要阅读幻灯片上的所有内容,请按 Control+Option+A。
若要单独读取项目,先按 Control+Option+Shift+向下键进入幻灯片。 若要导航区域,请按 Control + Option + 向右箭头键。 接触到项和文本时,VoiceOver 将读取它们。
创建新的空白演示文稿
若要快速开始,请创建一个新的空白演示文稿。 您可以稍后添加预先设计好的主题,使演示文稿具有精美的外观。
或者,您可以从模板创建演示文稿。 有关说明,请转到使用屏幕阅读器从 PowerPoint 中的模板创建演示文稿。
开始 PowerPoint 。 PowerPoint 将在一个视图中打开,其中列出了可用的模板和主题。 焦点位于 "空白演示文稿" 选项上。
若要创建空白演示文稿,请按 Return。 此时将在“普通”视图下打开演示文稿。
若要移动到第一张幻灯片上的标题占位符,请按 Tab 键。 VoiceOver 报出: "文本已选中。 当前位于文本框内的文本区域。 " 键入自己的标题。 完成键入后,请按 Esc。
按 Tab 键可移至下一个占位符。 VoiceOver 报出: "文本已选中。 当前位于文本框内的文本区域。 " 键入自己的副标题。 完成键入后,请按 Esc。
在演示文稿中添加或更改主题
主题是一组协调的配色方案、背景、字体样式和占位符的位置。 使用预先设计的主题快速更改演示文稿的整体外观。
在演示文稿的普通视图中,按 F6,直到听到当前选定的选项卡,例如,"开始,选定选项卡"。
按向左或向右箭头键,直到听到 "设计,选项卡",然后按空格键。
按 Tab 键,直到听到: "Office 主题,所选按钮",焦点位于主题库中。
按向右箭头键,直到听到所需主题,然后按空格键将其选中。
插入新幻灯片
若要基于当前幻灯片的布局添加新幻灯片,请按 Command + Shift + N。
向幻灯片中添加文字
按 Command+1 以确保处于“普通”视图。
提示: 也可以在“大纲”视图中将内容插入幻灯片。 若要切换到“大纲”视图,请按 Command+4。
若要移动到幻灯片上的占位符,请按 Tab 键。
键入文本。
设置文本的格式
通过格式设置,可以提高文字的可读性和让读者注意重要内容。 PowerPoint 提供了许多用于设置内容格式的选项,例如列表、超链接、颜色和不同的字体格式设置选项。
向文本添加列表:
若要插入项目符号列表,请键入*并按空格键,键入列表项,然后按 Return。
若要插入编号列表,请键入 1. 然后按空格键,键入列表项,然后按 Return。
使用其他文本格式设置选项:
若要应用粗体文本格式,请按 Command+B。
若要应用斜体,请按 Command+I。
若要应用下划线,请按 Command+U。
若要增大字号,请按 Command+Shift+>。
若要减小字号,请按 Command+Shift+<。
若要获取其他字体格式选项(如字体颜色),请按 Command+T 打开“字体”对话框。 按 Tab 键在对话框中移动。 若要选择某个项目,请按 Control+Option+空格键。
若要添加超链接,请按 Command + K。
保存演示文稿
若要保存演示文稿,请按 Command+S。 若要使用其他名称、位置或文件格式保存同一个演示文稿,请按 Command+Shift+S。
有关如何另存为其他文件格式或与早期版本的 PowerPoint 兼容的格式的信息,请参阅使用屏幕阅读器在 PowerPoint 中保存演示文稿。
添加图片
反复按 F6,直到抵达一个选项卡。
共有 8 个选项卡,要查找的是“插入”选项卡,它是从左侧开始的第二个。 如果需要在选项卡之间移动,请按向左键或向右键。 当位于“插入”选项卡上时,VoiceOver 将报:“插入,选项卡,2 个(共 8 个)。 ”按 Control+Option+空格键以选择该选项卡。
在“插入”选项卡上,按 Tab 键,直到 VoiceOver 报:“图片,菜单按钮。 ”按 Control+Option+空格键以打开菜单。
若要在菜单上移动,请按向下键或向上键。 VoiceOver 将报菜单选项。 若要选择某个选项,请按 Control+Option+空格键。
此时会打开一个用于选择文件的对话框。 若要在该对话框中导航,请使用 Tab 和箭头键。 若要插入图片,请按 Control+Option+空格键。
添加演讲者备注
可以添加演讲者备注,以便在向观众演示时提醒自己要说的内容。
按 Command+1 转到“普通”视图。
提示: 若要改为在“备注页”视图中添加演讲者备注,请按照添加演讲者备注中的说明操作。
转到要添加备注的幻灯片,然后按 Control + Option + 向右键,直到 VoiceOver 报出: "备注窗格,布局区域"。
键入幻灯片的备注。 完成后,按 F6 退出备注窗格。
向观众演示幻灯片
若要开始幻灯片放映,请按 Command + Shift + Return。
使用以下快捷方式浏览幻灯片:
按 N 移动到下一张幻灯片。
按 P 移动到上一张幻灯片。
按 Function+向右键移到最后一张幻灯片。
按 Function+向左键移到第一张幻灯片。
按 Control+Option+Shift+M 打开上下文菜单。 使用向下键浏览菜单中的选项。 移动时,VoiceOver 将报出各项。
例如,若要导航到演示文稿中的某张幻灯片,请按向下键,直到听到: "按标题,子菜单"。 按向右键一次,移至子菜单,然后按向下键浏览幻灯片。 接触到幻灯片标题时,VoiceOver 将报出这些标题。 在要转到的幻灯片上,按 Control + Option + 空格键,此时将打开幻灯片。
若要退出幻灯片放映,请按 Esc。
注意:
Microsoft 365 的新增功能是逐渐向 Microsoft 365 订阅者发布的,因此你的应用可能还没有这些功能。 若要了解如何更快速地获取新功能,请加入 Office 预览体验计划。
若要了解键盘快捷方式,请转到 PowerPoint for Mac 中的键盘快捷方式。
本主题假设你正在使用内置的 macOS 屏幕阅读器 VoiceOver。
PowerPoint 具有用于执行各种任务的不同视图。 例如,若要向幻灯片添加内容,通常使用“普通”视图,或如果要创建演示文稿的大纲或情节提要,则可能使用“大纲视图”。 “幻灯片放映”视图适用于在计算机上演示幻灯片,而“演示者视图”可用于为演示者和观众显示不同的屏幕。
打开 PowerPoint
在 Mac 上,按 Command+Shift+A 可在“查找工具”中打开“应用程序”视图。
键入 M,直接转至以“M”开头的应用程序。
按 Tab 键,直到听到: "Microsoft PowerPoint 应用程序"。
若要打开 PowerPoint ,请按 Command + 向下键。
登录到您的 Microsoft 帐户
若要充分利用 PowerPoint 功能,请登录到你的 Microsoft 帐户。
执行下列操作之一:
按照打开的 PowerPoint中的说明打开 PowerPoint 。
如果你已在 "普通" 视图中编辑演示文稿,并且想要登录,请按 Shift + Command + P。 你将听到: "根据模板新建"。
"模板" 视图中的 "土地"。 按 Tab 键,直到听到: "登录,帐户设置,菜单按钮"。
按空格键。 “登录”对话框将打开。 你将听到: "键入你的电子邮件或电话号码"。
键入您的电子邮件或电话号码,然后按 Return。 VoiceOver 报出: "密码,安全编辑文本"。
键入密码,然后按 Return。 如果听到“‘开始使用 PowerPoint’按钮”,按空格键转到该应用程序。
登录后,若要开始一个空白演示文稿,请按 Return。
注意: 如果使用组织中的帐户,登录步骤可能略有不同。 例如,可能需要使用 PIN 或智能卡。
提示: 如果上次使用时未注销 PowerPoint ,则应用打开时不会提示你登录。
打开一个演示文稿。
在 PowerPoint 中,按 Command + O。
将打开用于选择位置和文件的对话框。 如果以前打开过 PowerPoint 文件,则该文件已被选中。
若要导航对话框,请使用 Tab 和箭头键。 移动时,VoiceOver 将报出各项。 若要在对话框中输入列表,按 Control+Option+Shift+向下键。 若要选择或打开某个文件,位于该文件上时,请按 Control+Option+空格键。
读取幻灯片内容
在 PowerPoint 中,您可以在多个视图中处理幻灯片,这些视图提供独特的功能。 可以在每个视图中阅读幻灯片内容。
在“普通”视图中阅读幻灯片内容
若要转到“普通”视图,请按 Command+1。
在 PowerPoint 演示文稿中,反复按 F6 导航到缩略图窗格。
按 Control+Option+Shift+向下键进入窗格。
按向上或向下键在“缩略图窗格”中的幻灯片之间移动。 移动时,VoiceOver 将报出幻灯片标题。
在要阅读的幻灯片的缩略图上,按 Tab 键移动到幻灯片区域。
若要选择幻灯片的内容,请按 Control+Option+Shift+向下键。 VoiceOver 将读出幻灯片上项的数量和当前所选项的名称。 例如,在包含标题文本框和文本框(带文本内容)的幻灯片上,VoiceOver 将报出:“位于幻灯片编辑器窗格中,版式区域,2 个项,标题文本框,文本框”。
若要选择和读取文本框中的内容,按 Control+Option+Shift+向下键,然后 VoiceOver 会读出这些文本。
若要在幻灯片上移至下一个项,先按 Control+Option+Shift+向上键返回,然后按向下键。
若要选择和读取项的内容,按 Control+Option+Shift+向下键,然后 VoiceOver 会读出这些文本。
在“幻灯片浏览”视图中阅读幻灯片标题
转到“幻灯片浏览”视图,按 Command+2。 VoiceOver 将读取当前所选幻灯片的标题。
使用箭头键在幻灯片和分区中导航。 移动时,VoiceOver 将读取标题。
在“备注页”视图中阅读幻灯片备注
若要转到“备注页”视图,请按 Command+3。 你将听到: "备注页视图,布局区域"。
按 Control+Option+Shift+向下键选择页面,然后转到页面的第一个项。 第一个项是幻灯片图像。
若要导航到 "备注页" 部分,请按 tab 键。 VoiceOver 读取并选择备注文本。
在“大纲”视图中阅读幻灯片内容
若要转到“大纲”视图,请按 Command+4。
反复按 F6,直至 VoiceOver 报出:“大纲窗格,版式区域”。
按 Control+Option+Shift+向下键选择窗格。 VoiceOver 将从第一张幻灯片开始读取幻灯片内容。
在“演示者视图”中阅读演示者备注
若要转到 "演示者" 视图,请按 Option + Return。
若要移动到 "演示者备注" 部分,请重复按 Control + Option + 向右键或向左键,直到 VoiceOver 报出: "备注窗格,布局区域"。
按 Control+Option+Shift+向下键选择备注,然后 VoiceOver 会读出这些备注。 若要取消选择,请按 Control+Option+Shift+向上键。
在“幻灯片”视图中阅读幻灯片内容
若要开始幻灯片放映,请按 Command + Shift + Return。
若要阅读幻灯片上的所有内容,请按 Control+Option+A。
若要单独读取项目,先按 Control+Option+Shift+向下键进入幻灯片。 若要导航区域,请按 Control + Option + 向右箭头键。 接触到项和文本时,VoiceOver 将读取它们。
创建新的空白演示文稿
若要快速开始,请创建一个新的空白演示文稿。 您可以稍后添加预先设计好的主题,使演示文稿具有精美的外观。
或者,您可以从模板创建演示文稿。 有关说明,请转到使用屏幕阅读器从 PowerPoint 中的模板创建演示文稿。
开始 PowerPoint 。 PowerPoint 将在一个视图中打开,其中列出了可用的模板和主题。 焦点位于 "空白演示文稿" 选项上。
若要创建空白演示文稿,请按 Return。 此时将在“普通”视图下打开演示文稿。
若要移动到第一张幻灯片上的标题占位符,请按 Tab 键。 VoiceOver 报出: "文本已选中。 当前位于文本框内的文本区域。 " 键入自己的标题。 完成键入后,请按 Esc。
按 Tab 键可移至下一个占位符。 VoiceOver 报出: "文本已选中。 当前位于文本框内的文本区域。 " 键入自己的副标题。 完成键入后,请按 Esc。
在演示文稿中添加或更改主题
主题是一组协调的配色方案、背景、字体样式和占位符的位置。 使用预先设计的主题快速更改演示文稿的整体外观。
在演示文稿的普通视图中,按 F6,直到听到当前选定的选项卡,例如,"开始,选定选项卡"。
按向左或向右箭头键,直到听到 "设计,选项卡",然后按空格键。
按 Tab 键,直到听到: "Office 主题,所选按钮",焦点位于主题库中。
按向右箭头键,直到听到所需主题,然后按空格键将其选中。
插入新幻灯片
若要基于当前幻灯片的布局添加新幻灯片,请按 Command + Shift + N。
向幻灯片中添加文字
按 Command+1 以确保处于“普通”视图。
提示: 也可以在“大纲”视图中将内容插入幻灯片。 若要切换到“大纲”视图,请按 Command+4。
若要移动到幻灯片上的占位符,请按 Tab 键。
键入文本。
设置文本的格式
通过格式设置,可以提高文字的可读性和让读者注意重要内容。 PowerPoint 提供了许多用于设置内容格式的选项,例如列表、超链接、颜色和不同的字体格式设置选项。
向文本添加列表:
若要插入项目符号列表,请键入*并按空格键,键入列表项,然后按 Return。
若要插入编号列表,请键入 1. 然后按空格键,键入列表项,然后按 Return。
使用其他文本格式设置选项:
若要应用粗体文本格式,请按 Command+B。
若要应用斜体,请按 Command+I。
若要应用下划线,请按 Command+U。
若要增大字号,请按 Command+Shift+>。
若要减小字号,请按 Command+Shift+<。
若要获取其他字体格式选项(如字体颜色),请按 Command+T 打开“字体”对话框。 按 Tab 键在对话框中移动。 若要选择某个项目,请按 Control+Option+空格键。
若要添加超链接,请按 Command + K。
保存演示文稿
若要保存演示文稿,请按 Command+S。 若要使用其他名称、位置或文件格式保存同一个演示文稿,请按 Command+Shift+S。
有关如何另存为其他文件格式或与早期版本的 PowerPoint 兼容的格式的信息,请参阅使用屏幕阅读器在 PowerPoint 中保存演示文稿。
添加图片
反复按 F6,直到抵达一个选项卡。
共有 8 个选项卡,要查找的是“插入”选项卡,它是从左侧开始的第二个。 如果需要在选项卡之间移动,请按向左键或向右键。 当位于“插入”选项卡上时,VoiceOver 将报:“插入,选项卡,2 个(共 8 个)。 ”按 Control+Option+空格键以选择该选项卡。
在“插入”选项卡上,按 Tab 键,直到 VoiceOver 报:“图片,菜单按钮。 ”按 Control+Option+空格键以打开菜单。
若要在菜单上移动,请按向下键或向上键。 VoiceOver 将报菜单选项。 若要选择某个选项,请按 Control+Option+空格键。
此时会打开一个用于选择文件的对话框。 若要在该对话框中导航,请使用 Tab 和箭头键。 若要插入图片,请按 Control+Option+空格键。
添加演讲者备注
可以添加演讲者备注,以便在向观众演示时提醒自己要说的内容。
按 Command+1 转到“普通”视图。
提示: 若要改为在“备注页”视图中添加演讲者备注,请按照添加演讲者备注中的说明操作。
转到要添加备注的幻灯片,然后按 Control + Option + 向右键,直到 VoiceOver 报出: "备注窗格,布局区域"。
键入幻灯片的备注。 完成后,按 F6 退出备注窗格。
向观众演示幻灯片
若要开始幻灯片放映,请按 Command + Shift + Return。
使用以下快捷方式浏览幻灯片:
按 N 移动到下一张幻灯片。
按 P 移动到上一张幻灯片。
按 Function+向右键移到最后一张幻灯片。
按 Function+向左键移到第一张幻灯片。
按 Control+Option+Shift+M 打开上下文菜单。 使用向下键浏览菜单中的选项。 移动时,VoiceOver 将报出各项。
例如,若要导航到演示文稿中的某张幻灯片,请按向下键,直到听到: "按标题,子菜单"。 按向右键一次,移至子菜单,然后按向下键浏览幻灯片。 接触到幻灯片标题时,VoiceOver 将报出这些标题。 在要转到的幻灯片上,按 Control + Option + 空格键,此时将打开幻灯片。
若要退出幻灯片放映,请按 Esc。